1. CREATE THE POWERPOINT PRESENTATION
Using the information compiled for the Campaign Issue Analysis parts I and II, you will now prepare a narrated PowerPoint presentation summarizing this information in visual form. Your task is to inform and educate your group members about your topic, generating interest so your audience can respond in an engaged and insightful manner to a discussion prompt that you will provide at the end of the presentation. For your information, I have provided a tutorial that walks you through all the steps detailed below.
Format of Your Presentation
Follow this general format for the order of your presentation.
Introduction
– Why are you interested in this topic? Why is it important for everyone to understand its political implications?
Party Platforms:
– Democratic Party Platform
– Republican Party Platform
– Similarities and Differences
Topic in the News
– Social issues are not cut and dried, but instead are complex and multi-faceted. Stimulate interest in this topic by presenting the information. The platforms reveal differing stances on how to approach this topic. Reveal the complexity of this issue to your audience.
Sociological Perspective
– Discuss the perspective that best explains your issue and why. You do not need to discuss the other two perspectives unless you have a compelling reason to do so.
Discussion Prompt
– Wrap up your presentation by providing a discussion question prompt for your fellow group members that challenges them to think deeper about your material. Your goal is to stimulate a conversation about this issue. Prompts have no right or wrong answers but are designed to promote discussion about the complexity of the issue and differing viewpoints held. Your group members will watch your presentation and then must respond to the discussion question that you have presented. You will then provide commentary back to them. This will be handled in a discussion forum like the discussions you have done over the term.
Presentation Tips
Your slides should be visually pleasing and easy for the viewer to read and understand. Put some effort into your presentation and be creative in your approach. Make the audience interested in and informed about your topic.
– Textual information presented should be in the form of brief bullet points that you will then explain in greater detail. Do not simply cut and paste parts of your paper onto the slide. Use text to highlight a main point on which you will elaborate verbally.
– Be selective about what you present. Choose and highlight the most important and relevant information about your topic. Again not a simple cut and paste of Parts I and II.
– Accompany the information with visual examples drawn from your data. For example, include statistics in a chart or graph format. Include headlines or photographs or possibly timelines. Make your presentation visually appealing to your audience.
– Avoid busy backgrounds and be sure to use an appropriate font size.
– Be sure to save your presentation!
2. NARRATE YOUR PRESENTATION
After you have reviewed your presentation and are happy with the flow, appearance, and presentation format, the next step is to provide narration. Your presentation should not simply be a reading of your paper. If every single piece of information from Parts I and II is in the presentation, you might as well just distribute copies of your papers to group members and save them the viewing time. Presentations should last no longer than 10 minutes (they can be less most tend to range between five and eight minutes).
How to Narrate a PowerPoint Presentation
To record your presentation, on the top menu bar choose Recording (# 1 below), then on the left, Record Slide Show (# 2 below). It will ask you if you want to record from the current slide or the beginning. Choose the beginning. Your opening slide will appear. In the upper left-hand corner, start by hitting the red button. A countdown appears, and then you are on. I would suggest a quick test to be sure your microphone is working and all systems are go. Select stop, and you will see the sound icon appear on the bottom right corner. Click on that to ensure your microphone is working and you are indeed being recorded.
1. When you are done recording, you now need to Export to Video (# 3 below). Choose the option of HD (720) and keep the default of Use Recorded Timings and Narrations. Select Create Video. This step saves your presentation as a .pptx file to the file location of your choice. You will see the presentation saving on the bottom of the screen it will take a short amount of time.
Important note for Mac Users: If you are a Mac user, uploading a PowerPoint video from a Mac to Blackboard is an incredibly laborious process and the narration is often lost in the upload process. Instead of using the video feature in PowerPoint as the assignment instructions suggest, a better option is using Screencast-O-Matic (a free recording app available at: https://screencast-o-matic.com/. I used Screencast to prepare the course navigation video and other tutorials for this class). You would still prepare your PowerPoint as instructed, but then use Screencast to record and narrate it. This option is also open for Windows users – use whatever works for you and provides you with the best finished product. If you have questions about any of this, please use the Q&A discussion forum.
MY NAME IS ESTHER OJEYEMI
*INCLUDE IT IN THE VIDEO*






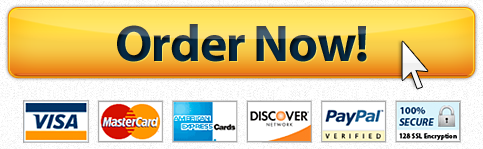

Recent Comments